Creating a Countdown Timer
There used to be a TV program called the Crystal Maze where a team had to recover crystals from different rooms by doing certain challenges. Each person had to do a challenge and the difficult bit was that they only had 5 minutes to do it before the room was locked.
Important note: in Quest 5.3 the object ‘player’ is replaced with ‘game.pov’ so if you are working with Q 5.3 or higher replace ‘player’ with ‘game.pov’
- I have set up two rooms in Quest. One room is called Dungeon where the challenge is set.
In the room are lots of different objects:
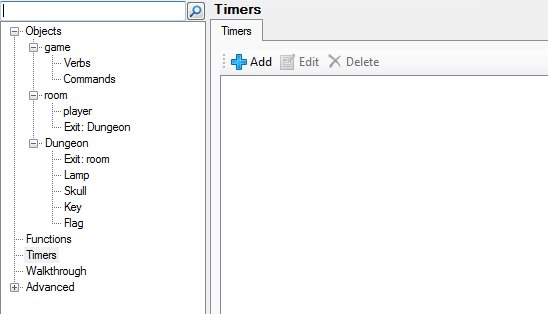
-
The first thing I need to do is make a Countdown variable and set it to the time I need
-
I highlight the player and go to Attributes and click the Add symbol.
-
I give the Attribute a single word name eg: countdown (CASE SENSITIVE!)
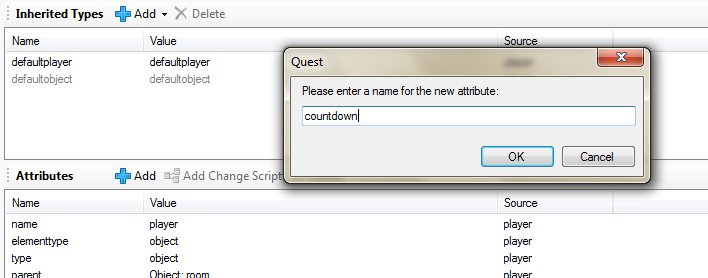
-
When I click OK it appears at the bottom:

-
I now need to give the countdown variable a value.
-
I click on the String drop down box and choose Integer and type the number of seconds I want the clock to run for in the box:

-
When you click off you see that the attribute now says 30 next to it:
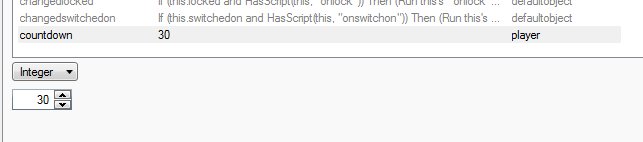
-
Now I need to add a label so the value appears when you play.
-
I go up to status attributes and click the Add button and type in the name of the attribute: (CASE SENSITIVE!)
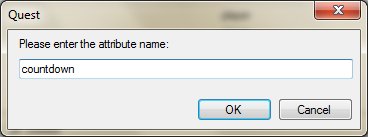
-
When I click OK I am asked for a Format string. You can leave this blank and the computer will put in countdown: 30
-
If you want to have a different value, type in the words you want and put a ! where the seconds will go eg
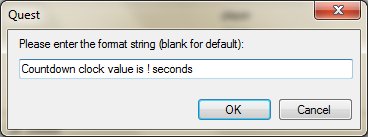
-
This would look like this when the game runs:
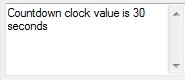
-
When you click OK you will see the different attributes:
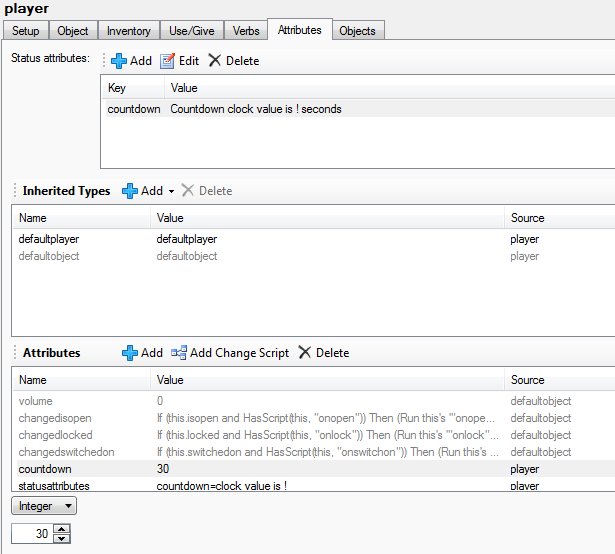
-
The next step is to add the Timer
-
I do this by going to Add > Timer and giving it a name:
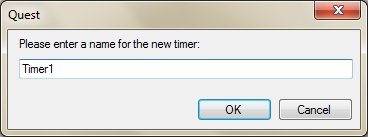
-
Next I need to tell the computer to start on 30s and countdown in steps of 1.
-
I do this by clicking on Script typing in variable and choosing Set a variable or attribute:
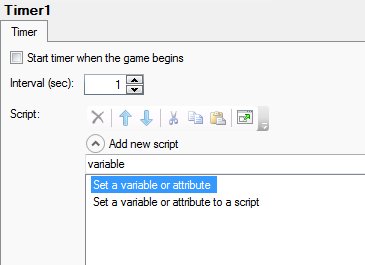
-
I double click on the script to choose it and it looks like this:

-
I now CAREFULLY type in the name of my variable – player.countdown (Q5.3: game.pov.countdown)
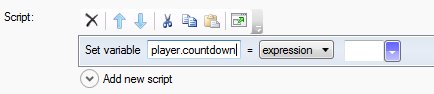
-
In the expression box I type in the same variable but then with MINUS 1 eg player.countdown -1 (Q5.3: game.pov.countdown -1)
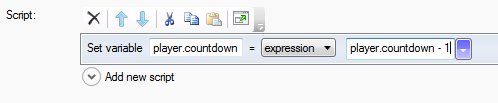
-
This basically tells the counter to countdown from 30 it steps of 1
-
Now I add in another script using IF to say what happens if the counter gets to 0
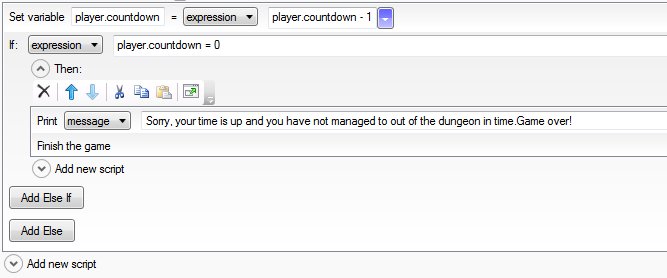
-
Next we need to tell the computer to start the timer when we go into the Dungeon.
-
Click on Dungeon then Scripts and find the After entering room section.
-
Add a script and search for Enable. Enable Timer1 to start:
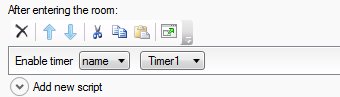
-
Next we need to tell the computer to stop the time when the Dungeon.
-
Click in the Dungeon room and select scripts.
-
Find the After leaving room section and make up these scripts:
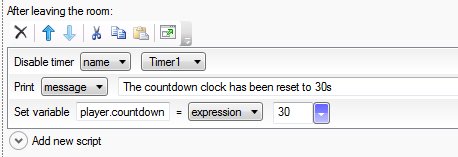
-
This tells the computer to stop the timer running, write a message and then “reset” it back to 30 when you leave the Dungeon
-
Run the game. When you go into the room, the timer starts automatically:
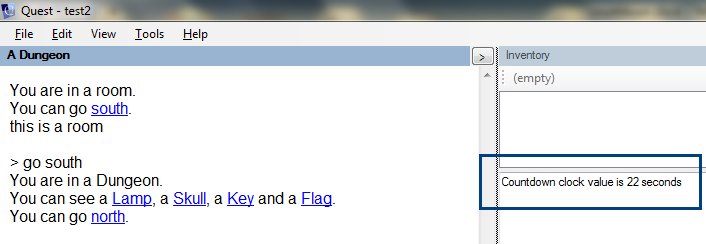
-
Here is the timer counting down some more
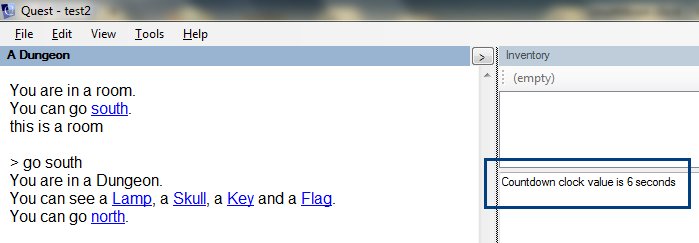
-
Here is the game finished when I did not get out in time
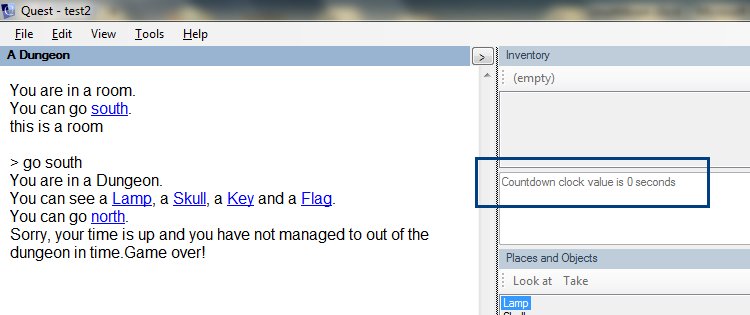
-
Here is when I get out of the room and go back to the other room – the timer resets to 30s

-
If you wanted the timer on for the entire game you would go back to the timer and tick the start timer when game begins box
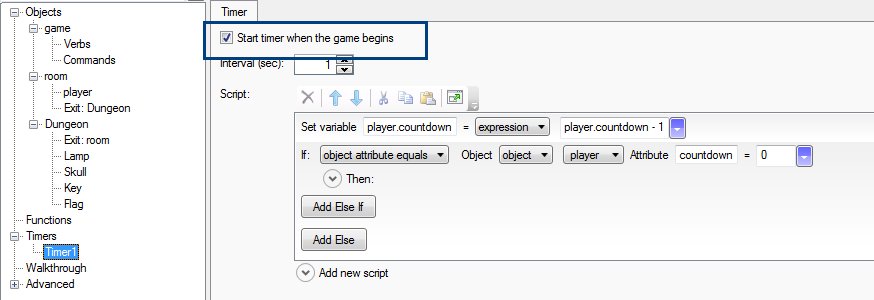
I AM SURE THERE ARE LOTS OF OTHER THINGS YOU CAN DO WITH THIS CODE!
